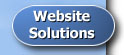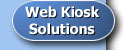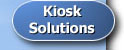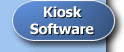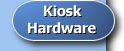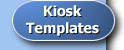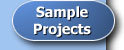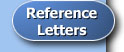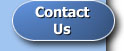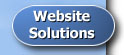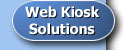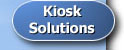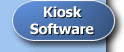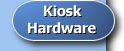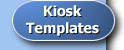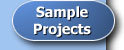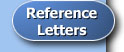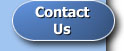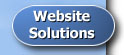
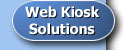
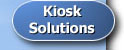
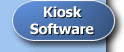
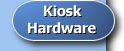
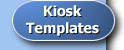
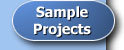
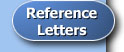
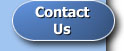
|
Important Information for Win 7 / Vista Users
Pre-Installation Steps to Install KBOX or EZ Kiosk on Win 7
Windows 7 is very picky when it comes to installing new files and folders. Please follow the tasks listed below to successfully install our kiosk software on your Win 7 computer. The example below was for Win 7 Pro, but it should be very similar for all versions of Win 7.
- Make sure you are logged in as the Administrator
- TURN OFF "User Account Control" by doing the following:
- Click "Start"... then click Control Panel
- Click the green "User Accounts" link
- On the right-hand bottom, click "Change User Account Control Settings"
- Slide the "slider bar" to the BOTTOM where is says "Never Notify" & click OK
- REBOOT BEFORE INSTALLING
You are now ready to install our kiosk software via the downloaded InstallShield program. Once the software in successfully installed, you may repeat the above steps - if you desire - and turn UAC back on by "checking" the checkbox in the last step above.
KBOX Download Page
EZ Kiosk Download Page
|
Pre-Installation Steps to Install KBOX or EZ Kiosk on Vista
Windows Vista is very picky when it comes to installing new files and folders. Please follow the tasks listed below to successfully install our kiosk software on your Vista computer. The example below was for Family Basic Vista, but it should be very similar for all versions of Vista.
- Make sure you are logged in as the Administrator
- TURN OFF "User Account Control" by doing the following:
- Click "Start"... then click Control Panel
- Click the green "User Accounts and Family Safety" link
- Click the green "User Accounts" link
- On the right-hand bottom, click "Turn User Account Control on or off"
- UNCHECK the UAC checkbox" (if checked) and click OK
- REBOOT BEFORE INSTALLING
You are now ready to install our kiosk software via the downloaded InstallShield program. Once the software in successfully installed, you may repeat the above steps - if you desire - and turn UAC back on by "checking" the checkbox in the last step above.
KBOX Download Page
EZ Kiosk Download Page
|
Preparing WIndows for Kiosk Applications
Before you deploy your kiosk, you will need to make some adjustments to Vista to help lock down the system. The modification steps below are based on Family Basic Vista, but they should be very similar for all versions of Vista.
Note: Make sure you are logged in as the Administrator
Task: TURN OFF the Screen Saver:
- Right click on a blank spot on your Desktop
- Click the Personalize option from the pop-up menu
- Set the Screen Saver to None
- Click the Change Power Settings link below the screen saver section
- Choose any power setting type you wish by clicking a radio button
- Then click Change Plan Settings
- Set both power options to None and None
Task: TURN OFF the Welcome Center:
- Click Start and then select Control Panel
- Click the green System and Maintenance
- Click the green Welcome Center link
- UNCHECK the small "Run at Startup" checkbox, lower left
- Close the window
Task: TURN OFF Windows Update:
- Click Start and then select Control Panel
- Click the green System and Maintenance
- Click the green Windows Update link
- On the far left, click the Change Settings link
- Now click the Never option and click OK
Task: TURN OFF Windows Defender:
- Click Start and then select Control Panel
- Click the green Security link
- Click the green Windows Defender link
- On the upper right, click the Tools menu option
- In the new window, click the green Options link
- Now turn off Automatic Scanning
Task: TURN OFF Windows Sidebar:
- Click Start and then select Control Panel
- Click the green Programs link
- Click the green Windows Sidebar Properties link
- Now Uncheck the side bar checkbox
Task: Make Internet Explorer Home Page "about:blank":
- Click Start and then select Control Panel
- Click the green Network and Internet link
- Click the green Internet link
- Set the Home Page be Use Blank, and click OK
You are now ready to install our kiosk software via the downloaded InstallShield program. Once the software in successfully installed, you may repeat the above steps - if you desire - and turn UAC back on by "checking" the checkbox in the last step above.
KBOX Download Page
EZ Kiosk Download Page
|
 |
Rocky Mountain Multimedia
Est. 1994
Glenwood Springs, Colorado
303.933.7300
Copyright © 1994-2023 by Rocky Mountain Multimedia, Inc.
All Rights Reserved.
Dave Heyliger heyliger@rockmedia.com
|
|
|